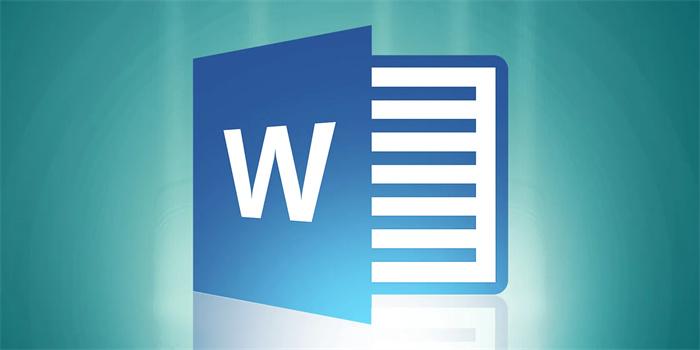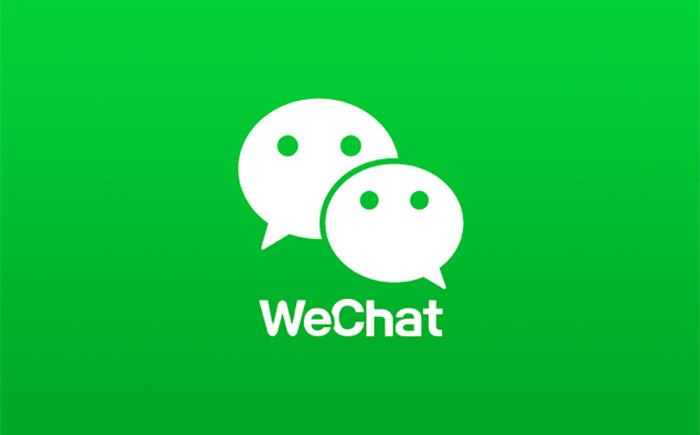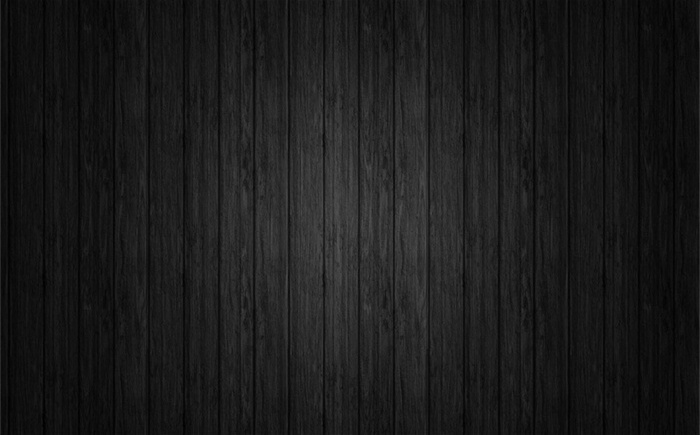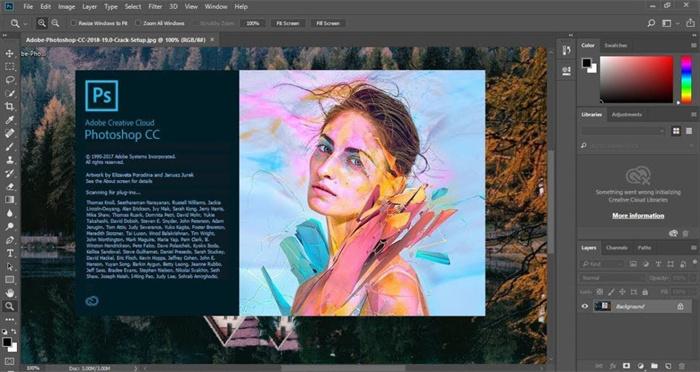小提示(注意事项)
在PPT中抠图,可以采用以下方法: 使用“删除背景”功能:选中图片后,点击“图片工具”下的“格式”选项,找到“删除背景”并点击。标记要保留的区域后,点击“保留更改”,即可去除背景。 设置透明色:若背景颜色单一,可选中图片后,在“格式”菜单中选择“设置透明色”,点击背景颜色,使其透明。 利用在线工具:对于复杂背景,可使用如“去去去”等在线抠图工具,上传图片后一键抠图,并直接插入到PPT中。 以上方法可根据图片情况灵活选择,实现高效抠图。
本文标签
关于本文
本页面已经被访问过2次,最后一次编辑时间为2024-07-24 09:34 。其内容由编辑昵称进行整合,其来源于人工智能,福奈特,wikihow等知识网站。