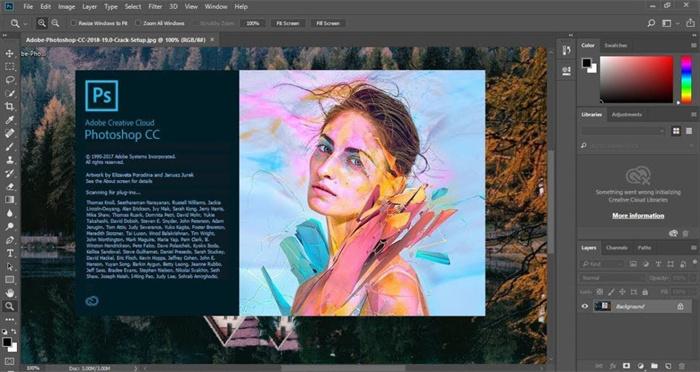
小提示(注意事项)
在Photoshop中批量导出图片,首先需打开含多个图层的文件,选择“文件-脚本-将图层导出到文件”。然后设定目标路径、命名前缀,选择导出格式为JPG,并设置图片压缩品质。最后点击运行,即可自动导出图片。完成后,可在指定文件夹查看导出的多张图片。
本文标签
关于本文
本页面已经被访问过1342次,最后一次编辑时间为2024-05-29 09:26 。其内容由编辑昵称进行整合,其来源于人工智能,福奈特,wikihow等知识网站。
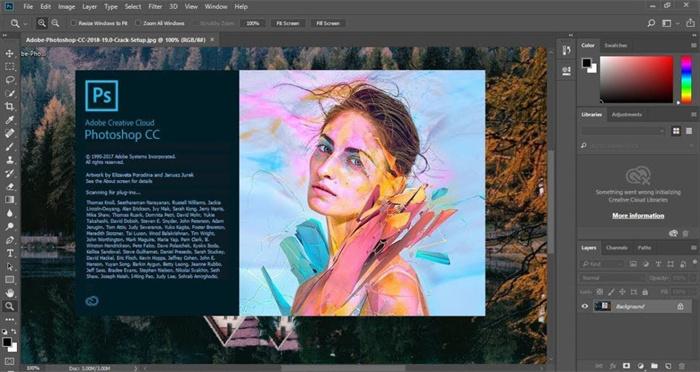
在Photoshop中批量导出图片,首先需打开含多个图层的文件,选择“文件-脚本-将图层导出到文件”。然后设定目标路径、命名前缀,选择导出格式为JPG,并设置图片压缩品质。最后点击运行,即可自动导出图片。完成后,可在指定文件夹查看导出的多张图片。
本页面已经被访问过1342次,最后一次编辑时间为2024-05-29 09:26 。其内容由编辑昵称进行整合,其来源于人工智能,福奈特,wikihow等知识网站。