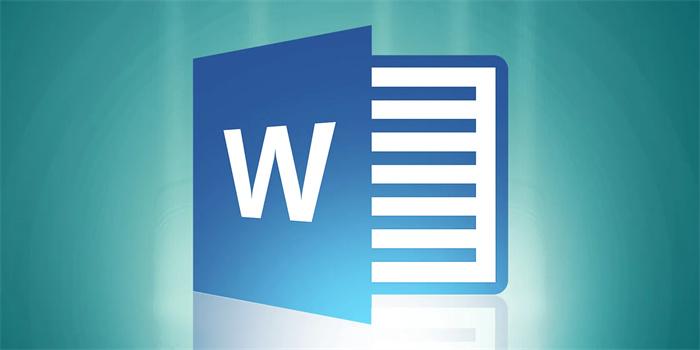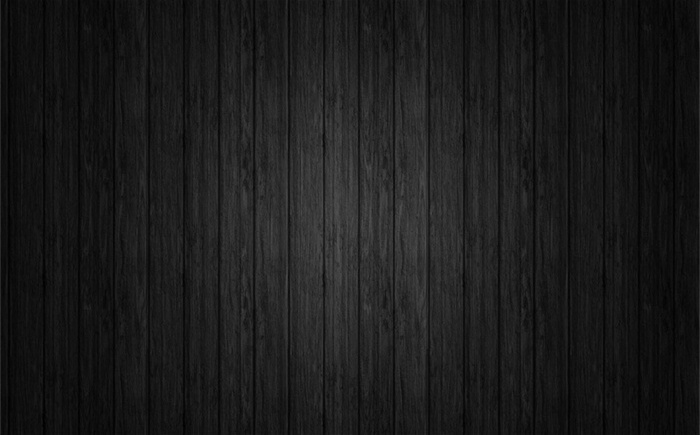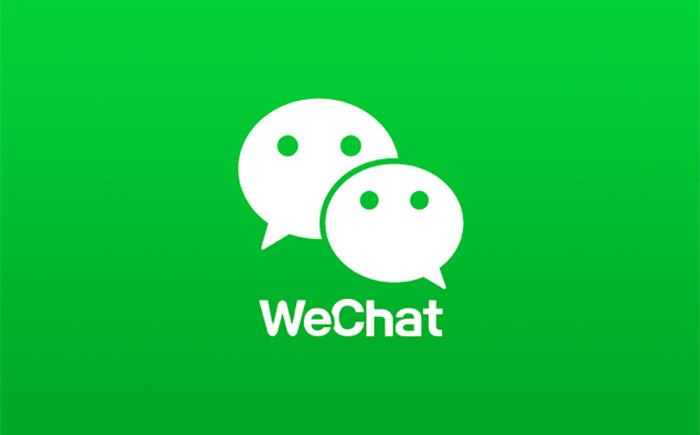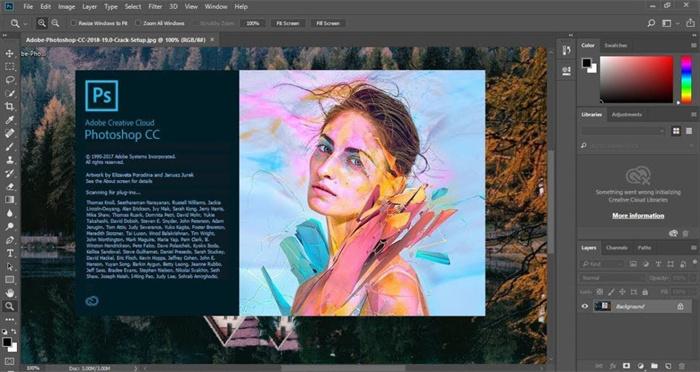小提示(注意事项)
在Word文档中打勾需要使用符号功能。可以使用以下步骤完成打勾操作: 首先,在插入选项卡中找到符号。 点击符号,然后选择“更多符号”。 在符号弹出窗口中,找到“常用符号”选项卡,然后找到“√”符号。 单击“√”符号,并点击“插入”按钮。 现在,文档中会出现“√”符号,可以将其移动和调整到需要的位置。 如果需要经常使用“√”符号,可以将其添加到快捷方式工具栏中,以便快速插入。 以上就是在Word文档中如何打勾的简单步骤。
本文标签
关于本文
本页面已经被访问过10次,最后一次编辑时间为2023-06-06 10:37 。其内容由编辑昵称进行整合,其来源于人工智能,福奈特,wikihow等知识网站。