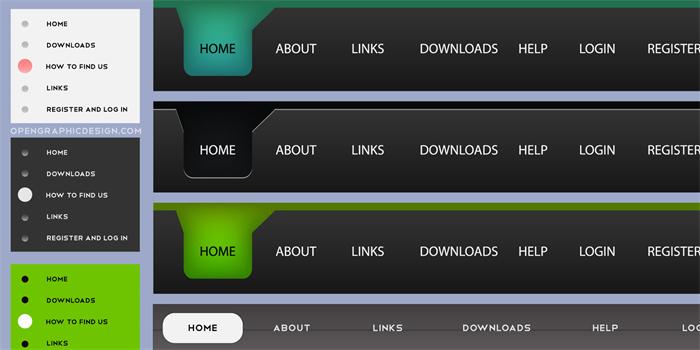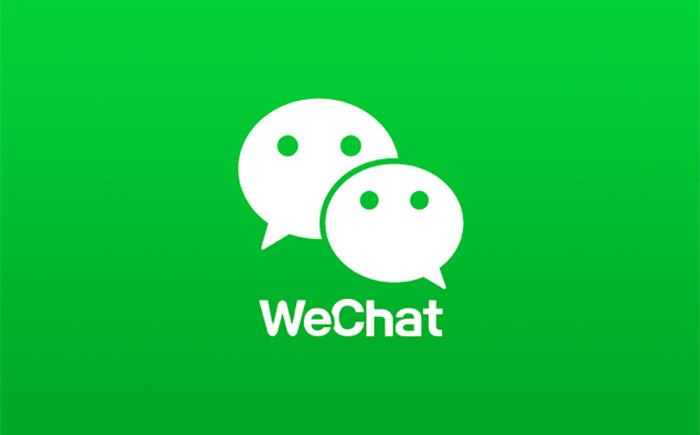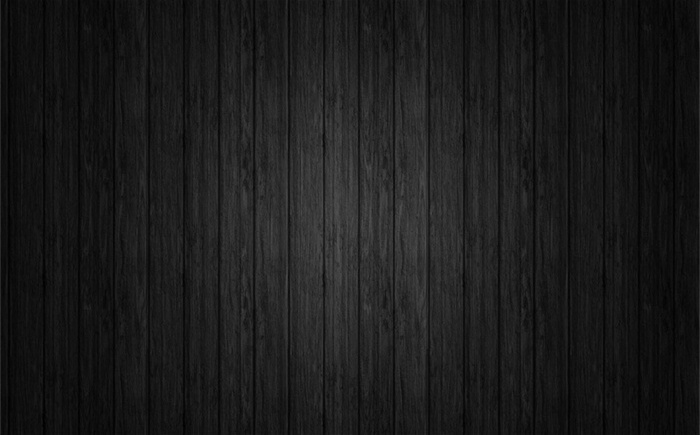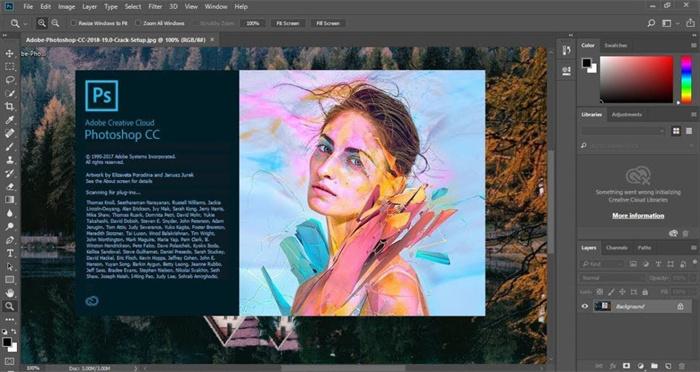小提示(注意事项)
联想笔记本截图有多种方法,以下是其中的几种常用方法: 使用键盘快捷键:按下“Windows键+Print Screen键”即可截取整个屏幕内容。 使用截图工具:联想笔记本自带“截图工具”程序,可在“开始菜单-全部应用-附件”中找到。打开后选择相应的截图模式,可进行全屏、矩形、自由形状、窗口等多种截图方式。 使用快捷工具栏:在Windows 10系统下,联想笔记本还可以通过“Windows键+Shift+S”快捷键来打开“截图工具”,并进行选择区域截图。 无论是哪种方法,截图后会自动保存在剪贴板或者图片文件夹中,方便快捷。
本文标签
关于本文
本页面已经被访问过2次,最后一次编辑时间为2023-06-09 15:00 。其内容由编辑昵称进行整合,其来源于人工智能,福奈特,wikihow等知识网站。