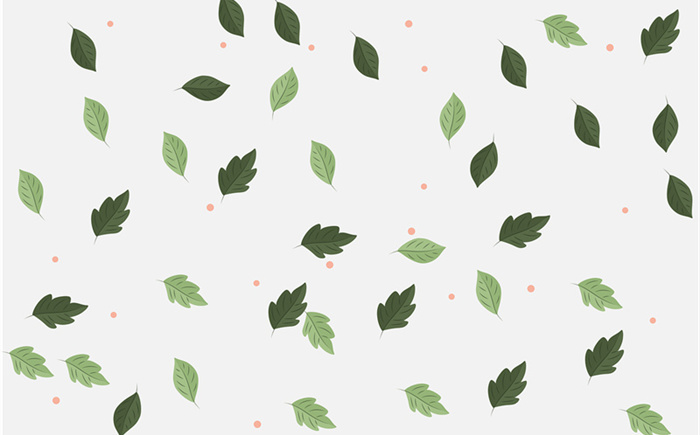
小提示(注意事项)
将图片设置为PPT背景,可以按以下步骤操作: 在“插入”选项卡中选择“图片”,或从空白处右键单击选择“设置背景格式”。 选择图片来源并插入图片。 调整图片大小和位置,覆盖整个幻灯片。 如需应用于所有幻灯片,选择“全部应用”。 这样,图片就被成功设置为PPT的背景了。
本文标签
关于本文
本页面已经被访问过2次,最后一次编辑时间为2024-07-23 09:34 。其内容由编辑昵称进行整合,其来源于人工智能,福奈特,wikihow等知识网站。
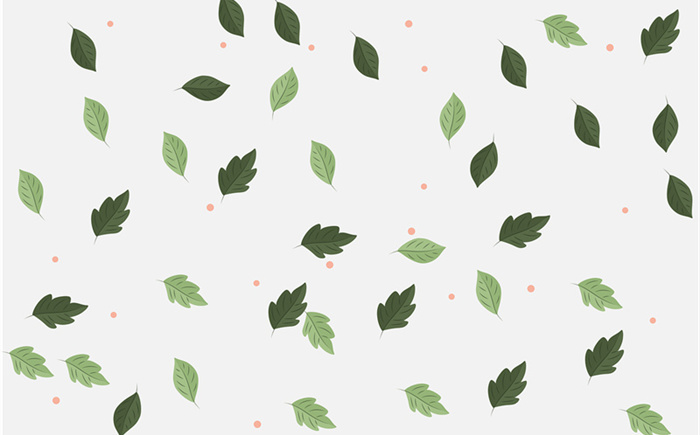
将图片设置为PPT背景,可以按以下步骤操作: 在“插入”选项卡中选择“图片”,或从空白处右键单击选择“设置背景格式”。 选择图片来源并插入图片。 调整图片大小和位置,覆盖整个幻灯片。 如需应用于所有幻灯片,选择“全部应用”。 这样,图片就被成功设置为PPT的背景了。
本页面已经被访问过2次,最后一次编辑时间为2024-07-23 09:34 。其内容由编辑昵称进行整合,其来源于人工智能,福奈特,wikihow等知识网站。